
Quotamd link password#
When you run the Export-SmigServerSetting cmdlet, you are prompted to provide a password to encrypt the migration store data. Review the following dependencies before you run the command. The Export-SmigServerSetting cmdlet parameters can collect all source BranchCache feature data in a single file (Svrmig.mig), or you can run the Export-SmigServerSetting cmdlet multiple times by using one or more parameters to collect and store data in multiple Svrmig.mig files.įor more information, see the section "Prepare for Migration" in File and Storage Services: Prepare to Migrate1. This step runs the Export-SmigServerSetting cmdlet with all parameters from a single command line. In your Windows PowerShell session, collect data from the source server by running the Export-SmigServerSetting cmdlet as an member of the Administrators security group. To migrate BranchCache for network files settings from the source server
Quotamd link how to#
This procedure, which is used to migrate the seed value that is used by the BranchCache™ for Network Files component, enables data that was stored in branch office locations by using BranchCache to be used after the file server is migrated from the source server to the destination server.įor information about how to migrate a BranchCache host server, see the BranchCache Migration Guide ( ). The following procedure applies only if the source server is running Windows Server 2008 R2 or Windows Server 2012.
Quotamd link Offline#
Settings include Server Message Block (SMB), Offline Files (also known as called client-side caching or CSC), DFS Namespaces, File Server Resource Manager (FSRM), and Shadow Copies of Shared Folders. Export settingsĮxport the following settings from the source server to the destination server. The following is a list of Windows Server Migration Tools cmdlets:įor more information on how to work with the Windows Server Migration Tools see Install, Use, and Remove Windows Server Migration Tools.
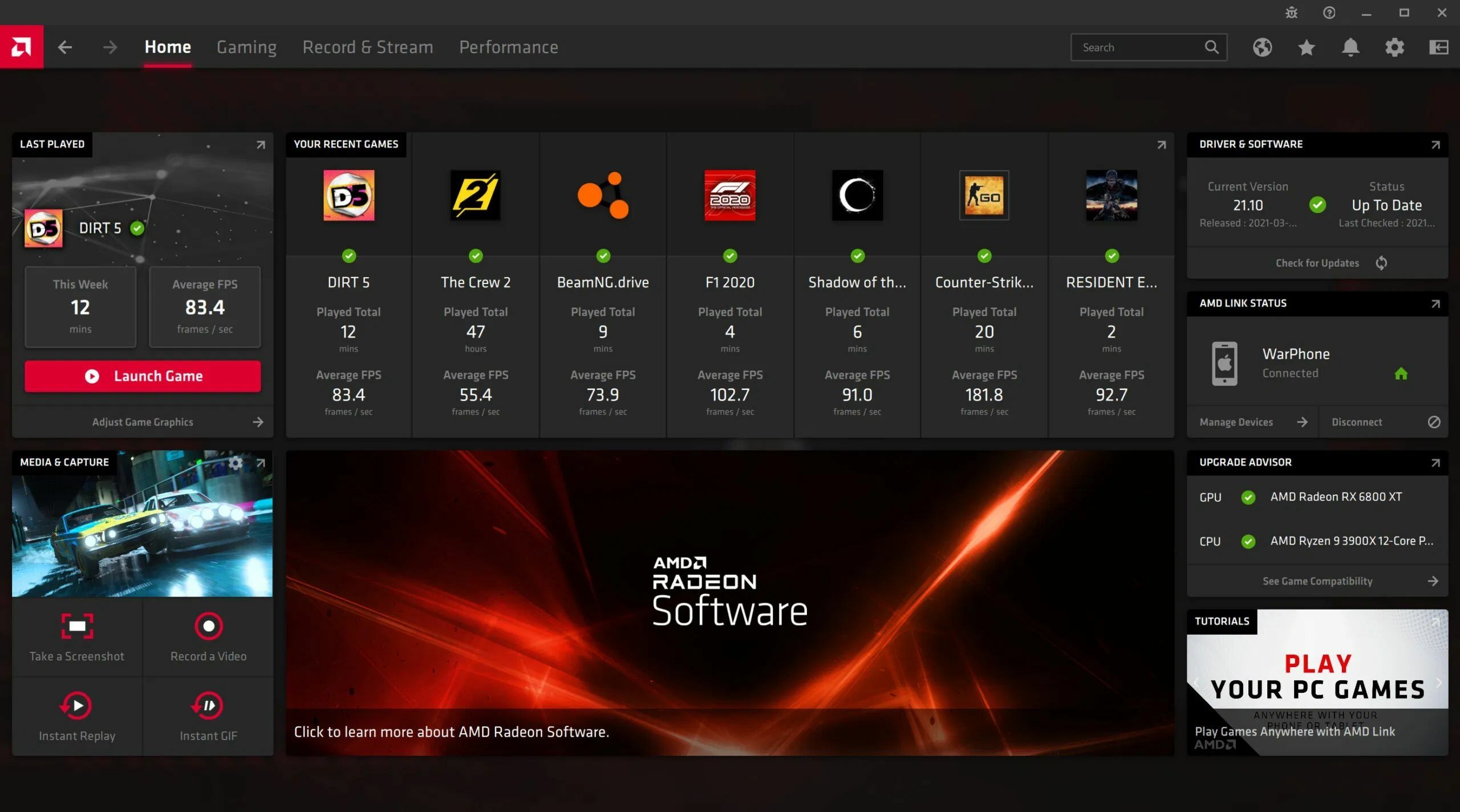
Enter each cmdlet on a single line, even though they may appear word-wrapped across several lines here because of formatting constraints. The following Windows PowerShell cmdlet or cmdlets perform the same function as the preceding procedure. On the Confirm installation selections page, click Install.Īfter the installation is complete, click Close. On the Select features page, click Windows Server Migration Tools, and then click Next. On the Select server roles page, accept the default selections, and then click Next. On the Select destination server page, click Next. On the Select installation type page, select the Role-base or feature-based installation option, and then click Next. On the Before you begin page, click Next. In Server Manager, click Add roles and features. Log on to the computer as a member of the local Administrators security group.
Quotamd link install#
You can do this by using Server Manager or by using Windows PowerShell.ĭo this step using Windows PowerShell To install the Windows Server Migration Tools Install the Windows Server Migration Toolsīefore you can use any of the following Windows PowerShell cmdlets for migration on the source server or destination server, ensure that the Windows Server Migration Tools is added. When the migration begins, you must not make any configuration changes to the source server other than those that are required for the migration (for example, no links can be added to a (DFS namespace after migration starts until the migration is verified successfully).

Import settings to the destination serverĪdministrators must stop all configuration changes to the File and Storage Services role services on the source server before starting migration. Migrate local users and groups to the destination serverĬonfigure DFS Replication on the destination server Perform the following tasks to migrate the File and Storage Services server role. Applies To: Windows Server 2012 Migrate File Services


 0 kommentar(er)
0 kommentar(er)
